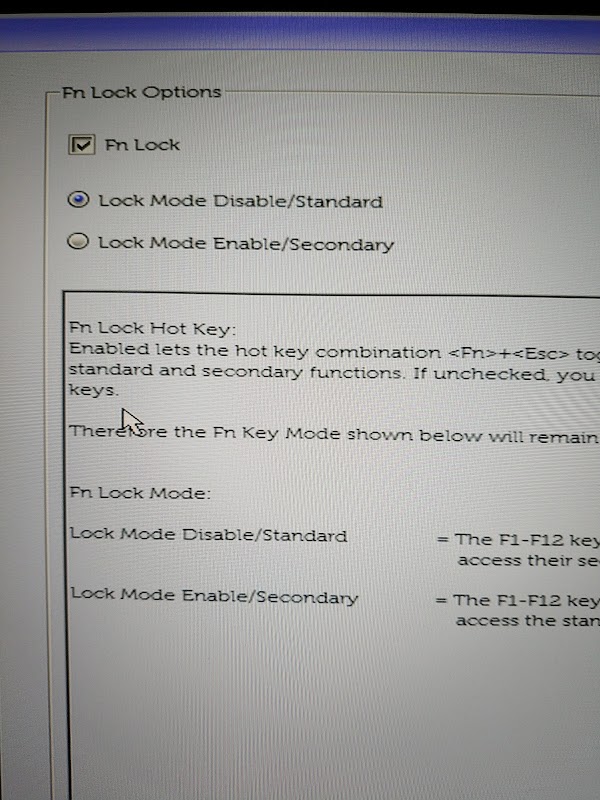eBayで購入したXPS13(9360)は大きな不満もなく便利に使っているのですが、キーボードに関して2つほど簡単なカスタマイズを行いましたのでメモしておきます。
日本語切り替えキーの変更
私が使っているXPS13は、米国eBayで購入したものなので英語キーボードが付いています。
英語キーボードは、日本語キーボードと比べると特に記号の配置が大きく変わっているため、思った記号を入力する際に押すキーを探してしまいます。 あえて英語キーボードを選んでいる方もおられるようですが、私は日本語キーボード一筋でやってきた人なので英語キーボードはまだ慣れが足りず、記号入力などに少し時間がかかってしまいます。 こちらは物理的にキーボードを取り替えるしか解決策がないので、慣れるのを待つしかありません。
また、英語キーボードには「かな」キーが付いていないので、日本語入力に切り替える操作をするには2つのキーを押す必要があり思っていたよりも手間に感じます。 こちらについては、以下のアプリをインストールすることで、Altキー1回で日本語入力の切り替えができるようになりますので、早速導入しました。
https://www.karakaram.com/alt-ime-on-off
このアプリを使うことで、右Altキーで日本語入力に、左Altキーで英数字入力に一発で切り替えることができます。 かなり便利で、もう手放せません。
ファンクションキーの挙動変更
XPS13の初期状態では、キーボードのファンクションキーの挙動がボリュームや輝度調整などの機能が反応するようになっているので、例えばF5キーで画面更新をする場合は Fnキー+F5キー といった感じで2つのキーを押す必要があります。 個人的にはボリュームなどの調整はそんなに行わないので、通常のファンクションキーの機能を前面にしたいと思いました。
ファンクションキーの挙動変更は、BIOSから行います。 設定は以下のような流れになります。
BIOS画面を立ち上げる
電源を入れて「DELL」のロゴが表示されたら、F2キーを押すことでBIOS画面に切り替わります。
Fn Lock Options の設定を変更する。
BIOS画面が表示されたら、左側メニューの「PSOT Behavior」を開いて「Fn Lock Options」を選択します。
右側にある設定項目の「Lock Mode Enable/Secondary」をチェックします。
こちらが、設定変更後。

設定を変更したら、BIOS画面を終了します。 これで、ファンクションキーの挙動が変わります。
まとめ
XPS13をカスタマイズすることで、より使いやすくなってきました。 日本語切り替えについては英語キーボード特有の不満点かもしれませんが、ファンクションキーはキーボードの種類を問わないと思いますので、気になっている方は一度試してみてはいかがでしょうか。